Loading...
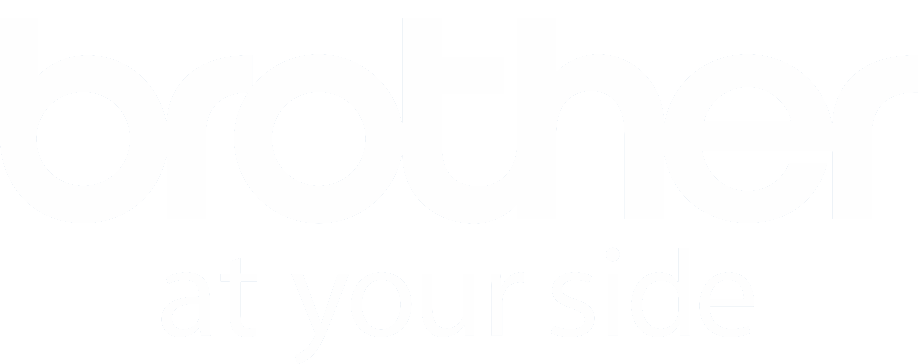
Getting Started With PrintingSelect the option from below to start the right printer solution of your product.
SETUP PRINTER
Call +1 804-669-1747
